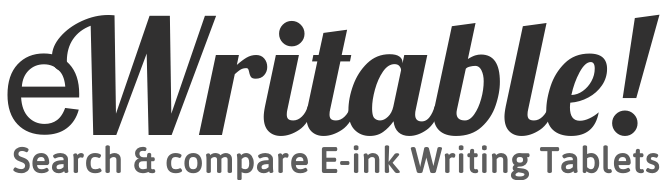This page refers to Boox firmware version 3.3.2.
In this article, I will be providing a comprehensive overview of the native note-taking software provided by Onyx Boox. This software is used on all Boox e-ink tablets, including:
Canvas Layout, Toolbars & Settings
When you create a new Boox notebook, you are asked whether you wish to create:
- A handwriting notebook
- A text notebook
Handwriting notebooks are what I will be discussing in this article. Text notebooks are very similar to a word processing app, in that they are designed to primarily take text input from a keyboard and have various text formatting and styling options (e.g. font size, bold, italic, bullet list etc.). I will be examining text notebooks in more detail in a future article.
The canvas of a new notebook looks like this:

There are two toolbars, one on the left and one across the top.
The left toolbar can be moved to the right-hand side if preferred through the Position option overflow menu. It is possible to customize (to some extent) which buttons are shown on the left toolbar and the order that they are shown in via the Customize toolbar option in the overflow menu.
Tapping the Full screen button in the top-left corner hides the fixed toolbars and shows a smaller floating toolbar.
To the right of the full screen button is a < icon, which closes the notebook. This is followed by the name of your notebook, which you can tap to rename or move to a different folder. You then have five preset/customizable brushes, followed by the eraser, undo/redo buttons, and page numbers and page turn/page overview buttons.
You can also turn the page by swiping your finger left-to-right or right-to-left.
This is what each of the buttons do (each of the options are discussed in more detail later):

Clicking the overflow menu button provides options for:
- Search: Search for tags, text, and handwriting within a notebook
- Full refresh: Refresh screen if there is ghosting
- Delete current page
- Save
- Share and export
- Recordings: All voice recordings embedded in the notebook
- Position: Move the left toolbar to the right side or vice-versa
- Customize toolbar: Specify which toolbar buttons are shown on the bottom half of the left toolbar

Templates & Layers
Boox supports up to five layers in addition to the template (which is the bottom layer).
Layers can be hidden, locked, and re-ordered but cannot be merged. New custom layers (up to the limit of 5) can be created, and unwanted layers (apart from the template) can be deleted.
Layers are useful when drawing because you can sketch a rough draft on the bottom layer, trace the main strokes to make them bolder on the next layer and add shading, highlights and details on subsequent layers.
The bottom layer is always the template layer. Boox tablets have 45 pre-installed templates, including blank, lined, grid, and todo list. Boox also allows you to add your own custom templates by dropping a PNG, or PDF file into the Storage\Note\Note Template folder.
Template settings have options for setting the default template and whether a new template will be applied to all pages or just the current page. You can also configure how the template will scale if its dimensions are different to the screen size (e.g. use the original size, scale proportionally, or stretch).


Page Overview
From the Page Overview screen, you can view a grid of the pages in your notebook. A page can be quickly navigated to by tapping it in the page overview.
Tapping on the white box in the top-left corner on one or multiple pages will select them and several options will be available on the toolbar at the top of the page. There is also a button to select all pages. Options on the toolbar are:
- Copy: Copy the page(s) to the clipboard (up to 20 pages)
- Copy to: Copy the page(s) to a different notebook
- Move left: Shift the page one step to the left
- Move right: Shift the page one step to the right
- Move: Move page(s) to the start, end or after a specified page number
- Delete: Delete the selected page(s)
You can also give a page a name/title by clicking the pen button below it.

Brush Types
Boox supports the following brush/pen types:
- Pen (fountain)
- Brush
- Ballpoint Pen
- Pencil
- Marker
All brushes can have a choice of 16 colours; black, dark grey, medium grey, light grey, white, red, green, navy blue, aqua blue, violet, orange, lemon, chartreuse, grape, sky blue, and orange-red.
The Pen, brush, ballpoint, and pencil can have a line thickness between 0.5 and 20. Thicknesses increase in o.25 increments up to 2, then in increments of 1. This gives 25 possible line thicknesses in total. The marker line thicknesses range from 5 to 80 in increments of 5 providing a total of 16 possible line thicknesses.
All brushes apart from the ballpoint pen have some sensitivity to the amount of pressure you apply.

You can pre-configure up to five brush types on the top toolbar.
Boox also allows you to insert typed text into your notes using the on-screen keyboard, official keyboard folio (on the Tab Ultra and Tab Ultra C tablets) or a bluetooth keyboard. The textbox button is on the left toolbar. Text inputted in this way can be formatted/styled in several ways:
- Font type
- Font size
- Line height
- Justification (left, right,or centre)
- Bold, Underline & Italic
- 90-degree clockwise rotation (for portrait/landscape)
- Copy, paste, and delete
Eraser/Undo/Redo
The Boox software has several types of eraser.
The area eraser removes any marks made in a roughly circular area around where the stylus touches the screen (similar to a real-life eraser). There are five thicknesses for the area eraser. The stroke eraser removes single strokes (e.g. the whole mark in the time between the stylus touching the screen and breaking contact). So, for example, if you write a single character at a time, it will erase each character, but if you use cursive, it will erase the whole word. The selection eraser works by drawing a circle (or other shape) and removing everything within this area. Finally there are options to erase the current layer or erase all layers.
There is also an option to remove everything on the page.

The Undo button removes the last mark that was made, and the Redo button puts it back again if you used Undo by mistake.
Lasso Selection Tool
The lasso-selection tool can be used to select a portion of handwriting or other freehand marks. The selection can then be manipulated in several ways:
- Move: Drag the selection to a new position on the canvas
- Resize: Drag the small squares in each of the four corners of the selection to make it bigger or smaller
- Rotate: Drag the circle on the bottom-right corner to rotate the selection through 360 degrees
- Flip horizontally: Flip the selection 180-degrees along the x-axis
- Flip vertically: Flip the selection 180-degrees along the y-axis
- Cut: Remove the selection, then tap the paste button to add it into the page
- Copy: Make a duplicate of the selection, then tap the paste button to add it into the page
- Delete: Delete the selection
- Tags: Tag the handwriting with a keyword that can be searched for. Boox will convert the handwriting to text and use this text as the default keyword, but you can change it.
- Link: Turn the handwriting into a tappable link to another page in your notebook, a different notebook, a document, or a website
- Colors: Change the colour or thickness of the strokes in the selection

Handwriting Conversion
Handwriting can be converted into text by pressing the handwriting conversion (AI) button on the toolbar. Handwriting conversion can either be original, whereby the software tries to maintain the position of the handwriting on the page or reflow whereby all handwriting is converted from left to right maintaining only single spaces and carriage returns.
From the results page, you can edit the text if there are any mistakes.
You can then either copy the text to the system clipboard (and paste it into a notebook or a different app) or export it. It can be exported to a PDF (BMP or Vector) or TXT file and is saved in the Storage/note/[name_of_your_notebook]/ folder. The filename is the name of your notebook with _AI appended to it. There is also the option to share the exported file directly with other apps using Android’s share feature.
Finally, the exported file can be shared via a QR code, which can be shared with others. Choosing this option uploads a copy of the exported file to Boox’s servers, where it can be accessed by others that have the QR code via the Internet.

Handwriting Search
On the left toolbar (in the overflow menu by default), you can click on the Search button to search your handwriting through the whole notebook (from the main menu, there is also an option to search handwriting through all of your notebooks).
Tags & Keywords
As mentioned previously, Boox allows you to tag handwriting with keywords.
Tags can be searched using the search function, which can make finding specific information quicker and easier.
In addition, Boox can also search notebooks for text, asterisks (*) and triangles (△) This is useful for quickly tagging something on the page as important or urgent.
Keywords, and text can be searched for globally on the Boox home screen.
Headings & Links
Boox does not support headings within notebooks, however you can give each page a title using the Page Overview tool.
As mentioned earlier in the lasso-selection tool section, Boox also supports converting handwriting into clickable links.
These links can be linked to:
- Another page in the current notebook
- A page in a different notebook
- A local file or document
- A web page
Using custom links can make it easier to navigate all the files and documents on your Boox.
Inserting Objects
The Boox native note-taking software has several options for inserting other objects and media into your notebooks.
Line & Shape Drawing Tools
Firstly, Boox has a tool for drawing lines and shapes. You can draw:
- Straight lines
- Wavy lines
- Arrows
- Circles
- Triangles
- Squares/rectangles
- Rhombi
- Pentagons
- Hexagons
Like the brush tools, you can also select the line width and color. In addition, you can select the style of the lines (e.g. solid, dotted, dashed etc.). Shapes and lines can also selected with the lasso-select tool for moving resizing etc.

Voice recordings
All Boox devices have an integrated microphone that can be used for taking voice notes or other sound recordings.
You can initiate a recording straight from Boox’s native note-taking software by tapping Insert and Recorder. Whilst recording, you can make marks at important moments and give each mark a useful name (to make it easier to find these moments later).
Once finished, the voice recording is embedded into your notebook. You can move it around the page by dragging it, and tapping it will open the audio player so that you can listen to your voice note.
Images
You can also insert images into your notebook by tapping Insert followed by Images. You can then browse your Boox tablet’s file system to find the image that you wish to insert.
Once embedded into a notebook page, images can be selected with the lasso-select tool and cut, copied, moved, resized, rotated and flipped as per your requirements.
Attachments
Similarly, other files and documents can be embedded into your notebooks (e.g. PDFs, DOCS, TXT files etc.) by tapping Insert followed by Attachments.
Tapping on an embedded document opens it.
Export
Notebooks can be exported in PNG or PDF (vector and bitmap) formats. Text files or converted handwriting can also be exported as a TXT file. Finally, there is an option to export in Boox’s proprietary .note format (this format cannot be opened with any third-party apps and is primarily used to backup notebooks).
The Share and export button is on the overflow menu of the left toolbar (by default).
Like when exporting converted handwriting, you can select which pages to export and save the file locally, share it with a third-party app (such as email, google drive etc.) or generate a QR code which can be given to others to download the file from Boox’ servers.
Other Features
There are a couple of other features that do not neatly fit into any of the above categories.
Screen sharing
It is possible to share the screen of your Boox on other devices in real-time – essentially anything that you write on the Boox will be displayed on the linked screen.
The only requirements of the linking devices are that they must be on the same local/wifi network, and run Windows 10/11.
To use screen sharing, swipe down from the right side of the top of the screen to access the Control Centre, and tap the Screen Cast button. The Boox will provide you with a list of devices on the local network/wifi that you can connect to.
Screenshots & Screen recording
From the Control Centre, there is also an option to take a screenshot or record your screen.
Split screen
The Control Centre also has an option to use split-screen mode.
This splits the screen into two separate panes with your notebook on the left-hand side, and the option to open a document or app on the right-hand side.
This feature is useful if you need to use two apps at the same time. For example, reading a textbook in the reading app, whilst making notes about it in the notebook app.
Gestures
There are several gestures that work globally across the Boox tablet regardless of which software is being used to make navigation easier.
For example, a swipe up from the bottom bezel takes you to the home screen. And a swipe in the right direction from the left bezel takes you back to the previous screen you were on (a bit like the Back button in a web browser).
About the author
Dan Dutton is passionate about E-ink writing tablets, which bring together the pleasure of writing on paper with the power of digital technology. When he bought his first tablet, he realised that there wasn't a lot of unbiased information available for people that were considering buying an E-ink tablet, and so he built eWritable.