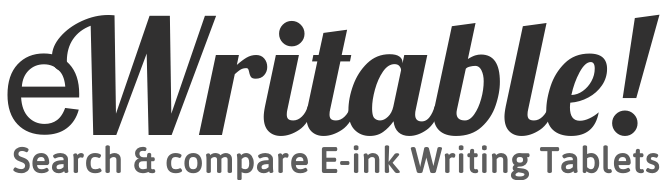This page refers to Supernote firmware version Chauvet 2.11.26.
In this article, I will be providing a comprehensive overview of the native note-taking software provided by Supernote. This software is used on the Supernote A5 X and Supernote A6 X.
Canvas Layout, Toolbars & Settings
When you create a new Supernote notebook, you are asked whether you wish to create:
- A standard notebook
- A real-time recognition notebook
Standard notebooks support layers, and consume less power but do provide handwriting recognition (you cannot convert handwriting to text or search your handwriting).
Conversely, real-time recognition notebooks support handwriting conversion, but consume more power and do not support layers. More power is consumed because the software is automatically making a text copy of your handwriting in the background so that handwriting searches and conversion are super quick.
The canvas of a new notebook looks like this (the image below shows a real-time recognition notebook, however, standard notebooks are almost identical with a toolbar option for layers replacing the handwriting recognition button):

On the left-hand side is the toolbar. The toolbar can be displayed on the left, right, top, or bottom of the screen – this can be configured in the Overflow menu or you can drag it to your preferred position. You can also drag it into the middle of the canvas and it will become a floating toolbar.
At the bottom left is the page number you are on and the total pages, along with next and previous buttons. Alternatively, swiping your finger from right-to-left or left-to-right on the screen turns the page (or adds a new page). Tapping the page numbers allows you to input the page number you want to quickly navigate to. On the bottom right is the name of your notebook.
This is what each of the buttons do (each of the options are discussed in more detail later):


Clicking the overflow menu button provides options for:
- Rename notebook
- Set cover: This is the image that is shown in your list of notebooks. It can be set to any page of the notebook or a PNG image file.
- Insert link: Add a link to a notebook, page, document, or website (more on this later)
- Add keyword: Tag a page with a specified keyword to make it easier to locate (more on this later)
- Insert page before
- Insert page after
- Delete current page
- Cut current page (to past elsewhere)
- Copy current page (to paste elsewhere)
- Paste page
- Preferences: Set the default template to be used, toggle anti-aliasing for handwriting, toggle star mark recognition (more about this later), set location of page number bar (top or bottom), toggle either the erase or lasso-selection on the floating toolbar
- Gesture settings: Toggle the gesture for hiding the toolbar (two-finger double-tap), toggle the gesture for hiding the page number bar (one-finger double-tap at bottom of screen), toggle the gesture for returning to the previous page after following a link (swipe up from top half of screen), toggle the gesture for the selection eraser (touch the screen with two fingers)
- Move toolbar

Templates & Layers
As mentioned previously, only a Standard notebook supports layers.
This consists of one background layer (the template), one main layer (the default layer that you write on), and up to three additional custom layers. Real-time recognition notebooks still support the main layer and template layer but no other layers.
Layers can be hidden, renamed, and re-ordered but cannot be merged. New custom layers (up to the limit of 3) can be created, and unwanted layers (apart from the template and first layer) can be deleted.
Layers are useful when drawing because you can sketch a rough draft on the bottom layer, trace the main strokes to make them bolder on the next layer and add shading, highlights and details on subsequent layers.
The bottom layer is always the template layer. Supernote has 28 pre-installed templates, including blank, lined, grid and todo list. Supernote also allows you to add your own custom templates by dropping a PNG, JPG, or WebP image file into the MyStyle folder – ideally, this should have the dimensions of 1404x1872px but other dimensions are possible. You can also set a default template for all new notebooks that you create, and favourite your most commonly used templates so that they appear at the top of the selection list.
Finally, Supernote also supports importing a PDF file to be used as a template, which retains navigational links.


Page Overview
From the Page Overview screen, you can view a grid of the pages in your notebook. A page can be quickly navigated to by tapping it in the page overview.
A long-press on one or multiple pages will select them and a new toolbar at the top of the page will appear. There is also a button to select all pages. Options on the toolbar are:
- Templates: Set the template to be used for the selected pages
- Insert before: Add a new page before the selected page
- Insert after: Add a new page after the selected page
- Copy: Make a copy of the page(s)
- Move: Change the page order by moving the page(s)
- Delete: Delete the selected page(s)

Brush Types
Supernote supports the following brush/pen types:
- Needle-point Pen (thicknesses of 0.1, 0.2, 0.3, 0.4, 0.5, 0.6, 0.7, 0.8, 0.9. 1.0, 2.0)
- Ink Pen (thicknesses of 0.5, 0.7, and 1.0)
- Marker (fixed thickness of around 3.0)
All brushes can have the colour configured to white, light grey, dark grey, or black. The Ink Pen and Marker are sensitive to the amount of pressure you apply.

You can pre-configure up to three brush types on the toolbar.
Eraser/Undo/Redo
The Supernote software has both a stroke eraser (three thicknesses) and selection eraser. The stroke eraser removes single strokes (e.g. the whole mark in the time between the stylus touching the screen and breaking contact). So, for example, if you write a single character at a time, it will erase each character, but if you use cursive, it will erase the whole word. The selection eraser works by drawing a circle (or other shape) and removing everything within this area.
There is also an option to remove everything on the page.

The Undo button removes the last mark that was made, and the Redo button puts it back again if you used Undo by mistake.
Lasso Selection Tool
The lasso-selection tool can be used to select a portion of handwriting or other freehand marks. The selection can then be manipulated in several ways:
- Cut: Remove the selection, then tap elsewhere with the stylus to paste it
- Copy: Make a duplicate of the selection, then tap elsewhere with the stylus to paste it
- Move: Drag the selection to a new position on the canvas
- Resize: Drag the small squares in each of the four corners of the selection to make it bigger or smaller
- Rotate: Drag the circle on the top-centre edge to rotate the selection through 360 degrees
- Heading: Set the text as a heading (to create a custom table of contents in the Headings/Keywords/Stars section)
- Keyword: Tag the handwriting with a keyword that can be searched for. Supernote will convert the handwriting to text and use this text as the default keyword, but you can change it.
- Add to calendar: Create a new event in your calendar. By default, Supernote will convert the handwriting to text and use this text as the event title
- Link: Turn the handwriting into a tappable link to another page in your notebook, a different notebook, a document, or a website

Handwriting-to-text conversion for keywords and adding an event to your calendar are supported in both standard, and real-time recognition notebooks.
Handwriting Conversion
Handwriting can be converted into text by pressing the handwriting conversion button on the toolbar. This feature is only available in real-time recognition notebooks (not standard notebooks). Unlike other manufacturers, the Supernote software automatically converts handwriting to text in the background whilst the tablet is idle, so the converted text pops up almost instantaneously.
From the Recognition Results page, there are buttons to:
- Re-recognise: Run handwriting-to-text conversion again if the results are not as expected
- Queue: Shows the queue for background text recognition (typically, background recognition activates when the tablet has been idle for 30 seconds)
- Export: Export the text
When you tap on the Export button, you can select which pages you wish to export converted text for and choose whether you want it to be in TXT or DOCX format.
Exported TXT/DOCX files go to the EXPORT folder in the Supernote’s file system.

Handwriting Search
In real-time recognition notebooks, you can click on the Search button to search your handwriting through the whole notebook (from the main menu, there is also an option to search handwriting through all of your real-time recognition notebooks).
Because Supernote converts handwriting to text in the background, performing a handwriting search is very quick.
Tags & Keywords
As mentioned previously, Supernote allows you to tag handwriting with keywords.
All the keywords in a notebook can be viewed by clicking on the Headings/Keywords/Stars button on the toolbar.
Keywords can be used to make finding specific information quicker and easier.
In addition, Supernote also has a Star feature – if you draw a five-pointed star in a single stroke anywhere on the page, it will change to a straight-edged regular star which can be easily searched. This is useful for quickly tagging something on the page as important or urgent.
Keywords, and stars can be searched for globally on the Supernote home screen.
Headings & Links
Supernote supports setting selected text as a heading (previously named titles). All the headings in a notebook can be viewed by clicking on the Headings/Keywords/Stars button on the toolbar.
Headings can be used to make a customised table of contents, which splits your notebooks into sections.

As mentioned earlier in the lasso-selection tool section, Supernote also supports converting handwriting into clickable links.
These links have three styling formats (underlined, boxed, and boxed with a dotted line) and can be linked to:
- Another page in the current notebook
- A page in a different notebook
- A local file or document
- A web page
Using custom links can make it easier to navigate all the files and documents on your Supernote.
Inserting Objects
Some e-ink manufacturers support inserting other media into notebooks, such as images and voice recordings. Supernote does not provide this functionality.
Export
Notebooks can be exported in PNG, PDF, TXT, and DOCX formats by tapping the Export button on the toolbar.
If a standard notebook is being used, exporting in TXT and DOCX formats can take a little longer because the system will have to convert the handwriting to text first. Real-time recognition notebooks are much quicker because it will have already converted to text in the background.
Prior to exporting, you can select which pages you wish to export (there is a select all option). Exported files are stored in the EXPORT folder of the Supernote filesystem.
Supernote also provides an option to share a notebook or a selection of notebook pages via a QR code, which can be shared with others. Choosing this option uploads a copy of the notebook/pages in PNG format to Supernote’s servers, where it can be accessed by others that have the QR code via the Internet.
Other Features
There are a couple of other features that do not neatly fit into any of the above categories.
Screen sharing
It is possible to share the screen of your Supernote on other devices in real-time – essentially anything that you write on the Supernote will be displayed on the linked screen.
The only requirements of the linking devices are that they must be on the same local/wifi network, and have a web browser installed – screen sharing is not possible over the Internet.
To use screen sharing, swipe down from the top of the screen of the Supernote to access the top menu bar, ensure wifi is enabled and tap the screen mirroring button. The Supernote will provide you with an IP address that you can type into the address bar of the web browser on other devices.
The Supernote’s screen can be shared with multiple devices simultaneously. Or it can be connected to a large TV for presentation or whiteboarding purposes.
If you hover the stylus just above the screen when sharing your screen, it will show a pointer that can be used to direct the audience’s attention to an area of the canvas.
Screenshots
From the top bar, there is also an option to take a screenshot. Screenshots are stored in the SCREENSHOTS folder of the Supernote’s file system in PNG format.
This feature is useful for creating exact-size custom templates. Simply design your own template, take a screenshot, and copy the PNG from the SCREENSHOTS folder to the MYSTYLE folder on your Supernote.
Side-swipe bar
Although not directly related to the native note-taking app, the Supernote has a touch-sensitive bar on the right-hand bezel. Swiping down on it brings up a menu containing custom ‘quick-access’ links to notebooks and documents, recent files, other apps, and settings.
This feature makes switching between different notebooks, documents, and apps very quick and easy.
About the author
Dan Dutton is passionate about E-ink writing tablets, which bring together the pleasure of writing on paper with the power of digital technology. When he bought his first tablet, he realised that there wasn't a lot of unbiased information available for people that were considering buying an E-ink tablet, and so he built eWritable.