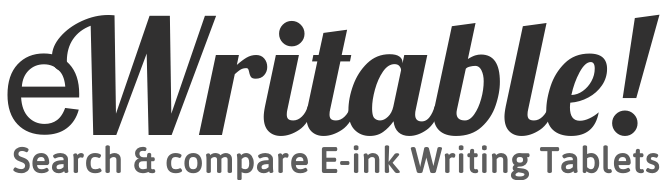This page refers to reMarkable firmware version 3.6.
In this article, I will be providing a comprehensive overview of the native e-reading software provided by reMarkable. This software is used on the original reMarkable and the reMarkable 2 e-ink tablets.
Supported File Formats
reMarkable only supports two e-reading file formats; PDF and EPUB.
There is no support for Comic Book formats, such as CBR and CBZ. Neither is there support for office files, such as DOC or PPT (although there is a Microsoft Office 365 add-on that allows you to transfer Word Documents and Powerpoint presentations to the reMarkable in PDF format).
Less widely used ebook formats such as FB2, AZW3, MOBI, and DJVU are not supported either. And neither are text-based file formats, such as TXT, RTF, or HTML.
reMarkable does not support Adobe Digital Editions (ADE), and it is not possible to install alternative reading software, so DRM-Protected ebooks cannot be read on the reMarkable.
Toolbars
The reMarkable reading app just uses the standard left toolbar that is present in their note-taking app, with a cross in the top-right corner to close the document.
The left toolbar buttons are:
- Hide toolbar/full screen
- Brush types (the same selections as the note-taking app are available)
- Eraser, undo and redo tools
- Lasso-select tool (only used to select handwriting – text within the document cannot be selected)
- Page overview
- Tags
- Layers
- Export/screen share
- Additional settings (Ebook settings, Search, PDF settings, Text settings, New notebook page)
These will be discussed in more detail later.

A swipe up from the bottom of the screen shows the ‘quick browse’ bar,which is simply a slider that you can drag to take you to any page in the book.
You cannot long-press on the text to select words or sentences, for example, to highlight or look up in a dictionary.
Reading Features
Pages in PDFs and ePUBs can be tagged with a keyword (just like notebooks). This can also be used as a kind of bookmarking system.
Both PDFs and ePUBs can be exported in PDF, PNG, and SVG format and transferred from the tablet via email.
There is support for Table of Contents (ToC), which can be accessed from the Page Overview tool. Page Overview also supports moving, duplicating and deleting pages within PDFs. You cannot do this for ePUB pages (unless the page is a notebook page you have inserted yourself – see below).
You can text search both PDFs and ePUBS, however, OCR is not supported. This means that PDF files must have been created with text encoding – image-based PDFs (e.g. scanned documents) cannot be searched. Similarly, handwritten annotations cannot be searched.
Finally, you can rename the document and set whether the cover is the first page or the current page (covers are shown in your list of documents on the reMarkable home page).
There is no support for dictionaries, wikipedia definitions, or translations.
Configuration Options
For ePUBS, you have several options to change the text. There are 6 font sizes, 5 font families, left or central justification, narrow/medium/wide page margins, and 3 options for line spacing. However, making changes to these settings can screw up your highlights (see below). And, for larger documents there is a noticeable delay when making changes to any of these settings.
For PDFs, you can adjust the margins (fit-to-width, fit-to-height or a custom fit). You can also set the PDF to landscape view.
You can also pinch-to-zoom and pan by dragging with two fingers (zoom settings revert back to the default when turning a page).


Annotation
You can highlight text with the highlighter and there is option to have it neatly ‘snap’ around the text (basically, the edges are straightened so that it doesn’t look like the highlight was made freehand).
However, these highlights are inserted as a static layer on top of the document. So, if you change configuration options that cause the document to reflow (e.g. font size, line spacing etc.) the text below the highlight will move and the highlight will no longer be highlighting the text that you originally selected. This is not an issue with PDFs because they are (mostly) unflowable.
You can also write directly on top of PDFs and ePUBs with the stylus. All the brush types, colours, and sizes from the note-taking app are supported, however, you cannot insert text. A neat feature of the reMarkable reading software is that you can insert new blank notebook pages within your documents and ebooks.
It is not possible to see a summary of all of your highlights or annotations within a document. Neither can you export just your highlights/annotations – you can only export pages at a time. However, it is possible to convert an inserted notebook page to text and then export it as text within an email.
Additional Features
There is another feature that does not neatly fit into any of the above categories.
Screencasting
You can mirror the screen of your reMarkable to other devices from within a document. This is discussed in more detail in the note-taking features.
About the author
Dan Dutton is passionate about E-ink writing tablets, which bring together the pleasure of writing on paper with the power of digital technology. When he bought his first tablet, he realised that there wasn't a lot of unbiased information available for people that were considering buying an E-ink tablet, and so he built eWritable.