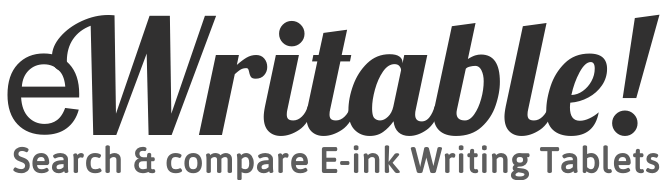This page refers to Kindle firmware version 5.16.3.1.
In this article, I will be providing a comprehensive overview of the native e-reading software installed on Amazon Kindle devices. This software is used on the Kindle Scribe E-Ink Tablet, as well as the Kindle range of e-readers; Kindle 2022, Kindle Paperwhite, and Kindle Oasis.
Supported File Formats
Although the Amazon website claims that Kindle devices support a range of file formats, including ePUB, PDF, TXT, RTF, DOC, DOCX, HTM, HTML, JPEG, GIF, PNG, and BMP, this is not the full story.
In reality, Kindle devices can only open PDF, TXT, and Amazon’s own proprietary KFX formats natively. When you send a file to your KIndle via email or the Send to Kindle service, Amazon converts it into the KFX format so that it can be opened with the Kindle reader.
I go into this subject in more detail here, but it is important to make this distinction because if you have an existing library of ePUBs, you will only be able to transfer them to your Kindle via email or Send to Kindle, which have filesize limitations and may have to be sent in several batches. If you were planning on bulk transferring a bunch of ePUBs to the Scribe via USB, they simply won’t work because they haven’t been converted into a file format that the Kindle understands.
However, if you only plan on getting books from the Kindle Store or are happy using email/send to Kindle, then you probably won’t really notice this eccentricity. Another point to note is that Kindles do not support ePUBs that have Digital Rights Management (DRM) provided by Adobe Digital Editions (ADE). This means that if you buy DRM-protected ebooks from stores other than Amazon, you won’t be able to access them on your Kindle. Again, if you only plan on reading ebooks that are unprotected or are bought from the Amazon store, this will not be an issue.
Although it is possible to transfer PDF files via USB and read them on your Kindle, some of the enhanced features will not work, most notably the ability to write on them using the stylus with the Kindle Scribe. Only PDFs that have been converted to KFX support this feature.
There is no support for other book formats, such as CBR, CBZ, FB2, DJVU etc. – it is possible to read comic books on a Kindle but they must be bought from the Amazon Kindle Store.
In summary, Kindles only support books that are bought from the Amazon store or ePUBs that do not have third-party DRM protection and are transferred to the Kindle via the Amazon cloud.
Toolbars
When you open an ebook on a Kindle device, you can access the toolbar by tapping on the top fifth of the screen.
Doing this brings up a top toolbar from where you can access various settings, and a quick browse bar at the bottom that is primarily used for navigation around the book.
On the top toolbar, there are options for:
- Closing the book and going back to your library
- Font & layout options
- Table of contents
- Notes & highlights
- Bookmarks
- Text search
- Overflow menu…
- About this book
- X-Ray
- Vocabulary builder
- Settings (universal settings for the whole Kindle device)
- Sync to furthest page read
- Share
On the bottom navigation bar, you can quickly scroll to the page that you want you want read.
And, if you are using the Kindle Scribe and have a PDF (converted to KFX) open, there is also a writing toolbar which contains your pen types, eraser, lasso select tool etc.

There is also a context menu that is displayed when you long-press on text within the book. Options include:
- Dictionary
- Wikipedia definition
- Translation
- Highlight
- Note (add a sticky note)
- Share
- Search
- Report content error

A swipe down from the top of the screen displays a set of configuration options for the Kindle, including:
- Aeroplane mode (toggle on/off)
- Bluetooth (toggle on/off)
- Dark mode (toggle on/off)
- Sync
- All settings
- Brightness (including temperature of the frontlight and toggle on/off auto-brightness if the model has these features)

Further information about these options are provided below.
You can flick between pages in the book either by swiping left/right or tapping on the left and right sides of the screen.
You can bookmark a page by tapping the top-right corner.
And, in the bottom corners you can see your reading progress. The bottom left is configurable (see below) and the bottom right is a percentage of how far through the book you are.
Reading Features
For ebooks that have a table of contents, this can be viewed by tapping the relevant button in the top toolbar. You can then tap the chapter you want to go to or input a page number. You can also view a list of popular highlights that have been made by other Kindle users and tao them to jump to the relevant page.

Tapping the Notes button displays all of the highlights, sticky notes, and handwritten annotations you have made (see annotations below). You can also export your notes.

The Bookmarks button shows a list of all your bookmarks.
And with the Search button, you can search for specific text in the book.
In some books, the X-Ray tool shows a list of all the entities in the book, such as people, places and images along with some information about them. You can also view information about an entity when you highlight the term (along with a dictionary, wikipedia definition, and translation). Note, however, that this is only available in certain books because it is up to the author/publisher to provide this additional information.

The Vocabulary Builder tool maintains a list of all the words that you have looked up in the dictionary. You can then review them or use random flashcards to increase your vocabulary.

Configuration Options
For reflowable ebooks (basically anything except PDFs, which have a static layout) you can tap the Font and Layout button on the top toolbar to open reading configuration options. These include:
- Themes: Preset font types/sizes; Compact, Standard, Large, and Low Vision. Also includes Customize, which you can change.
- Font: Adjust the font family (9 fonts), font weight/boldness (6 settings), and font size (14 sizes)
- Layout:
- Orientation (portrait/landscape)
- Margins (wide, medium,or thin)
- Alignment (left or central)
- Spacing (small, medium, or large)
- Column (one or two columns – only available in landscape mode)
- More:
- Reading progress: Shown in the bottom left of the screen and can be set to Page number, Location, Time left in chapter, Time left in book, or none
- Show clock whilst reading: Display/hide the time centrally at the top of the page
- Book mentions: When toggled on, adds a link to the Kindle Store/GoodReads for any other books mentioned in the text
- About this book: Show/hide information about the book the book when it is first opened including reviews, typical time to read, X-ray, popular highlights and book mentions.
- Popular highlights: Displays/hide popular highlights by Kindle users
- Highlight menu: Show/hide the highlight menu when selecting text
- Page turn animation: Enable/disable animations when page turning
- Word wise: Show/hide definitions above words (useful if English is not the reader’s first language)
- Pinyin: Show/hide pronunciation guides above Chinese characters

For PDFs, you can only configure the orientation (portrait or landscape), margins (thin, medium, or wide), or contrast (5 settings). It is also possible to zoom in/out with PDFs using pinch-to-zoom (if you pinch-to-zoom with other files, the font size is increased/decreased).

Annotation
All Kindles support the ability to highlight text. A summary list of all your highlights can be viewed by tapping the Notes button on the top toolbar and they can be exported via email in both PDF and CSV format. Note that with PDF files, you only have the option of exporting the whole PDF and not just the highlights). This feature is useful for summarising the key points of a text or saving quotes that you may wish to share or reference in future.
You can also add your own sticky notes to any of your highlights to note down your thoughts at the time. These sticky notes are text-based and are inputted via the Kindle’s on-screen keyboard, however, on the Kindle Scribe you can also add handwritten sticky notes. It is worth noting that handwritten sticky notes that you make on the Scribe are not viewable on other Kindle devices or via the Kindle app (highlights and text notes are universally available).
Only the Kindle Scribe supports annotation by writing directly on top of PDF files that have been converted to KPX (this feature is not supported with other file formats, including side-loaded PDFs that have not undergone conversion to KPX).
Actually, there is one exception – you can also write on a small subset of Kindle books that are flagged with ‘On-page writing‘ in the Kindle Store. These mostly consist of books for studying and puzzle books.
Additional features
Although this post is designed to cover e-reading software only, the frontlight is such an important piece of hardware for comfortable reading that I felt I had to cover it here.
Frontight
All Kindle devices have an integrated frontlight, which means that it is still possible to read when the ambient light is dim or dark. Some Kindle devices also allow you to adjust the temperature of the frontlight – a softer, redder tone or a brighter blue hue. And some have an option for auto-brightness, which means the frontlight automatically sets itself to the optimum brightness based on the environment.
Kindle App
Using the free Kindle App, it is possible to access your Kindle Library from a multitude of other devices. The Kindle app essentially has the same (or very similar) reading software that is on Kindle e-readers but can be installed on phones, tablets, computers and other devices running Windows, Mac, Android, or iOS.
Because the Kindle app can be installed on Android devices, it is possible to reading software on Android e-readers and e-ink tablets, such as those manufactured by Boox or Meebook.
The reading experience is also optimized for these devices – there are features like orientation lock to stop the screen autorotating and there are a variety of colours that can be used for the page background and highlights.
About the author
Dan Dutton is passionate about E-ink writing tablets, which bring together the pleasure of writing on paper with the power of digital technology. When he bought his first tablet, he realised that there wasn't a lot of unbiased information available for people that were considering buying an E-ink tablet, and so he built eWritable.