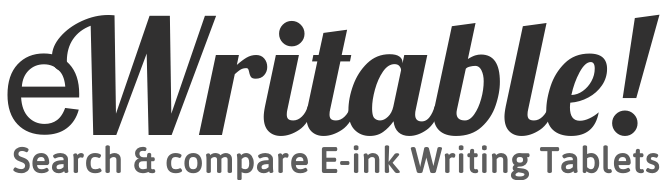This page refers to reMarkable firmware version 3.6.
In this article, I will be providing a comprehensive overview of the native note-taking software provided by reMarkable. This software is used on the original reMarkable and the reMarkable 2 e-ink tablets.
Canvas Layout, Toolbars & Settings
When you create a new reMarkable notebook, the canvas looks like this:

There is a cross in the top-right corner to close the notebook and the toolbar is on the left-hand side. This is what each of the buttons do (each of the options are discussed in more detail later):

In the main settings for the device, there is an option for left-handedness, which moves the toolbar to the right-hand side to prevent accidental button presses with your palm.
Swiping your finger from right-to-left on the screen displays a button to add a new page.
Alternatively, as your writing approaches the bottom of the page, you can swipe from bottom-to-top to scroll down vertically and create more space to write. This means that you have the option to use a multipage notebook or an infinitely (well, not quite infinitely) long single-page notebook.
Clicking on the Settings button provides options for:
- Notebook settings: Rename the notebook and set the cover to either the First Page or the Last Page Visited – the cover is the image that is displayed in your list of notebooks.
- Search: Search for specific text on the page or throughout the whole notebook. NOTE: This only searches actual text and not your handwriting.
- Set to landscape: Switches the orientation to landscape mode
- Add page: Add a new page to your notebook

Templates & Layers
The reMarkable note-taking software supports up to five layers in addition to the template layer (which is always the bottom layer).
Layers can be hidden and re-ordered as well as merged with the layer below them. New layers (up to the limit of 5) can be created, and unwanted layers (apert from the template and first layer) can be deleted.
Layers are useful when drawing because you can sketch a rough draft on the bottom layer, trace the main strokes to make them bolder on the next layer and add shading, highlights and details on subsequent layers.
The bottom layer is always the template layer. The reMarkable has 47 pre-installed templates, including blank, lined, grid and todo list. reMarkable does not allow you to add your own custom templates (although it is possible to use a PDF document as a kind of template).
If you have typed text in your notebook, this is inserted into its own Text Layer in addition to the five custom layers and template layer.

Page Overview
From the Page Overview screen, you can view a list or grid of the pages in your notebook. A page can be quickly navigated to by tapping it in the page overview.
A long-press on one or multiple pages will select them and a new toolbar at the top of the page will appear. Options on the toolbar are:
- Tag: Add a keyword tag to the page(s) to make it easier to locate in future (tags are discussed in more detail later)
- Convert to text: Convert all the handwriting on the page(s) into text (handwriting conversion is discussed in more detail later)
- Duplicate: Make a copy of the page(s)
- Send: Export and email a copy of the pages to named recipients (exporting is discussed in more detail later)
- Move: Change the page order by moving the page(s)

Brush Types
reMarkable supports the following brush types:
- Ballpoint Pen
- Fineliner
- Pencil
- Mechanical Pencil
- Marker
- Paintbrush
- Calligraphy Pen
- Highlighter
All brushes except the highlighter have three stroke thickness options (thin, medium, and thick). In terms of colours, the pencil and mechanical can only be black, the paintbrush and calligraphy can be black, grey or white, and the ballpoint, fineliner, and marker can be black, grey, white, blue or red. The ballpoint, pencil, mechanical pencil, and paintbrush are sensitive to the amount of pressure you apply.

You cannot change the stroke thickness of the highlighter, but there are four colours to choose from; yellow, green, pink, and grey. There is also an option for the highlighter to ‘snap to text’ – this means that highlights over text will be straightened/neated rather than look as though they were made freehand.
The Text toolbar button allows you to insert text into your notebook using the onscreen keyboard or reMarkable’s dedicated Type-Folio. Typed text is inserted as an additional layer. Text can be styled as a paragraph or two types of heading. There is also support for Bold, Italic, and Bullet Lists.
Eraser/Undo/Redo
The reMarkable software has both an area eraser and selection eraser. The area eraser removes any marks made in a roughly circular area around where the stylus touches the screen (similar to a real-life eraser). The selection eraser works by drawing a circle (or other shape) and removing everything within this area.
There is also an option to remove everything on the page.

The Undo button removes the last mark that was made, and the Redo button puts it back again if you used Undo by mistake.
Lasso Selection Tool
The lasso-selection tool can be used to select a portion of handwriting or other freehand marks. The selection can then be manipulated in several ways:
- Cut: Remove the selection, then tap elsewhere with the stylus to paste it
- Copy: Make a duplicate of the selection, then tap elsewhere with the stylus to paste it
- Move: Drag the selection to a new position on the canvas
- Resize: Drag the small squares in each of the four corners of the selection to make it bigger or smaller
- Flip 180-degrees: When resizing past the zero-point across one dimension, the selection is flipped, resulting in a mirror image
- Rotate: Drag the circle on the top-centre edge to rotate the selection through 360 degrees

Handwriting Conversion
Handwriting can be converted into text either:
- one page at a time by tapping the Export button, followed by Convert notes to text
- multiple pages at a time by tapping the Page Overview button, long-pressing the pages you wish to convert, and tapping the Convert to text button
Converted text is inserted as a new page in your notebook.

Handwriting Search
reMarkable does not support handwriting search (unless you convert it to text first and then use the search functionality in the Settings).
Tags & Keywords
reMarkable provides functionality to tag notebooks and notebook pages with keywords to make them easier to locate at a later time. For example, you might tag pages as urgent or todo.
Tags can be searched for on the reMarkable home screen.
To add a tag to a page, click the Tags button on the toolbar, then select an existing tag you already made or create a new one.

Headings & Links
reMarkable does not support adding headings, other than the styling settings for typed text discussed above.
Neither does reMarkable support the insertion of tappable links to other notebooks, notebook pages or websites (there is no native web browser so links to websites wouldn’t do anything anyway).
Inserting Objects
Some e-ink manufacturers support inserting other media into notebooks, such as images and voice recordings. reMarkable does not support the insertion of anything other than typed text (above).
Export
Notebooks can be exported and emailed to specified recipients by tapping the Export button.
In addition, you can export just a subset of selected pages from a notebook from the Page Overview screen.
Emails are sent via reMarkable’s own servers and include reMarkable’s email signature (this cannot be removed). However, you can specify some additional text to go into the body of the email message.
The email will include an attachment of your notebook or notebook pages. You can choose the attachment to be in PDF, PNG, or SVG format and there are options to change colours to greyscale and change the filename of the attachment (it defaults to the name of your notebook).
Other Features
There are a couple of other features that do not neatly fit into any of the above categories.
Screen sharing
It is possible to share the screen of your reMarkable on other devices in real-time – essentially anything that you write on the reMarkable will be displayed on the linked screen.
The linked device must be running the reMarkable desktop app (available for Windows and Mac) and you must be logged in with your username and password for screen sharing to work. Because screen sharing runs through reMarkable’s servers, both devices need to be connected to the Internet but do not need to be on the same local/wifi network.
To share the screen of your reMarkable from within a notebook, you tap the Export button, followed by Present with Screen Share, then simply tap Accept on the reMArkable desktop app.
Creating/editing text in the app
the reMarkable desktop and mobile apps allow you to create and edit notebooks from other devices, such as your phone and laptop. The app is available for Windows, Mac, iPhone, iPad, and Android.
However, you are only able to edit the text layer (handwriting and sketching is not supported). You get the same options for manipulating text as you do on the reMarkable tablet – 2x heading styles, bold, italic, and bullet lists.
About the author
Dan Dutton is passionate about E-ink writing tablets, which bring together the pleasure of writing on paper with the power of digital technology. When he bought his first tablet, he realised that there wasn't a lot of unbiased information available for people that were considering buying an E-ink tablet, and so he built eWritable.