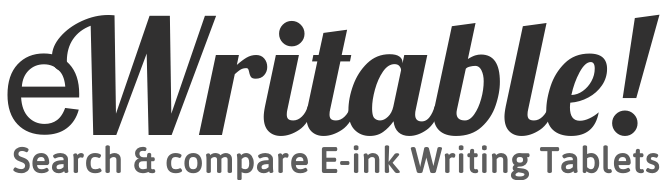This page refers to the Kindle Scribe firmware version 5.16.3.1.
In this article, I will be providing a comprehensive overview of the native note-taking software provided by Amazon Kindle. This software is used on the Kindle Scribe.
Canvas Layout, Toolbars & Settings
When you create a new Kindle Scribe notebook, the canvas looks like this:

A tap somewhere around the top fifth brings up some further options:

The left-arrow in the top-left corner of the screen exits the notebook.
This is what each of the buttons do (each of the options are discussed in more detail later):

Swiping your finger from right-to-left on the screen creates a new page (or turns to the next page if one already exists). Similarly, a left-to-right swipe turns to the previous page. Tapping on the bottom left-hand corner toggles between displaying and hiding the page numbers.
Tapping on the Overflow Menu button on the left toolbar allows you to move the toolbar to the right-hand side (or vice-versa). Tapping the ^ symbol at the top of the left toolbar minimizes the toolbar so that you have more canvas space.
Also on the left toolbar, there is an option to make the stylus behave like your finger (the hand/finger button), so, for example, when you tap the stylus in the top fifth of the screen, it will open the top menu instead of drawing a dot. I wrote this as touch only (disable stylus) in the image above, which isn’t very clear, so apologies for any confusion!
In the overflow menu of the top toolbar, there are options to access the main Kindle settings, go to a particular page number in the notebook, or delete the current page.
Tapping on the Notebook Settings button in the top menu provides options for renaming your notebook, setting the cover to either the first page or the current page of the notebook, and changing the template.
Templates & Layers
The Kindle Scribe does not support custom layers, but it does support templates.
There are 18 pre-installed templates to choose from, including blank, lined, grid, and todo list. You cannot add your own custom templates (although it is possible to use a PDF document as a kind of template).

When you choose a template for your notebook, it is shown on ALL pages of the notebook. So, for example, you cannot have one page with the lined paper template, and the next page using the todo list template. Other manufacturers of e-ink tablets allow you to change the template for each page.
Page Overview
From the Page Overview screen, you can view a grid of the pages in your notebook. A page can be quickly navigated to by double-tapping it in the page overview.

A single tap will select a page and then you can tap:
- the Move button to change its location in your notebook
- the Delete button to remove the page completely
You can also Add new pages from the Page Overview.
Brush Types
The Kindle Scribe supports the following brush types:
- Pen
- Fountain Pen
- Marker
- Pencil
All brushes have five stroke thickness options but no colour options. The marker and pencil are sensitive to the amount of pressure you apply.

Below the primary brush types is the highlighter brush. This can be used to highlight handwriting made by the other brush types with a lighter shade. It has five stroke thicknesses.
Eraser/Undo/Redo
The Kindle software has both an area eraser and selection eraser. The area eraser removes any marks made in a roughly circular area around where the stylus touches the screen (similar to a real-life eraser). It has five thickness options. The selection eraser works by drawing a circle (or other shape) and removing everything within this area.
There is also an option to remove everything on the page.

The Undo button removes the last mark that was made, and the Redo button puts it back again if you used Undo by mistake.
Lasso Selection Tool
The lasso-selection tool can be used to select a portion of handwriting or other freehand marks. The selection can then be manipulated in several ways:
- Cut: Remove the selection, then tap elsewhere with the stylus to paste it
- Copy: Make a duplicate of the selection, then tap elsewhere with the stylus to paste it
- Move: Drag the selection to a new position on the canvas
- Resize: Drag the small squares in each of the four corners of the selection to make it bigger or smaller

You can clear the clipboard of any selections that you have cut or copied by clicking on the Clipboard button on the toolbar.
Handwriting Conversion
Handwriting can be converted into text by tapping the Export button in the top menu. You then have options to:
- Convert to text and quick send (to your own email address)
- Convert to text and email (to up to five specified recipients)
A link to a text file containing the converted text (hosted on Amazon’s servers) is emailed to the recipients for them to download. There are no options to do anything else with the converted text, other than email it – for example, you cannot save it as a file on your Kindle Scribe or insert the text into your notebook as you can with other manufacturers.
You have the option to edit the converted text before sending. You can only convert the whole notebook (you cannot specify single pages to convert), however, you can delete the text of unwanted pages in the edit screen before sending.
Handwriting Search
The Kindle Scribe does not support handwriting search.
Tags & Keywords
The Kindle Scribe does not support organising notebooks or notebook pages with tags or keywords.
Headings & Links
The Kindle Scribe does not support adding headings.
Neither does the Scribe support the insertion of tappable links to other notebooks, notebook pages or websites.
Inserting Objects
The Kindle Scribe does not support inserting other media into notebooks, such as images and voice recordings.
Export
Notebooks can be exported and emailed to specified recipients by tapping the Export button.
As discussed earlier, one export option is to convert the handwriting to text and email it to yourself or up to five recipients.
Similarly, notebooks can also be emailed in this manner as a downloadable PDF (rather than a text file), which retains handwriting strokes and sketches/doodles.
Other Features
The Kindle Scribe does not have any additional note-taking features.
About the author
Dan Dutton is passionate about E-ink writing tablets, which bring together the pleasure of writing on paper with the power of digital technology. When he bought his first tablet, he realised that there wasn't a lot of unbiased information available for people that were considering buying an E-ink tablet, and so he built eWritable.